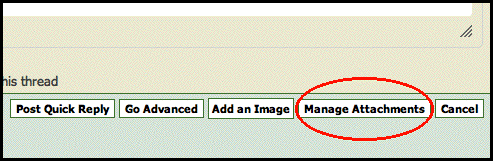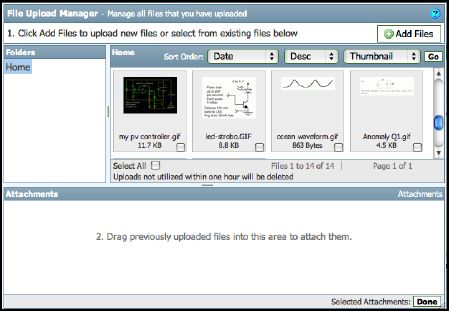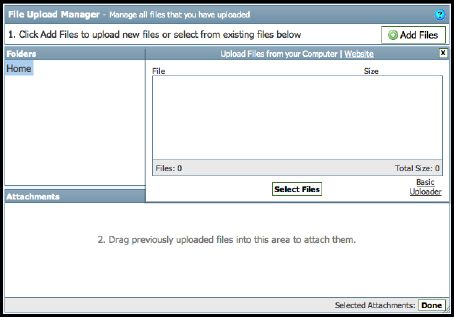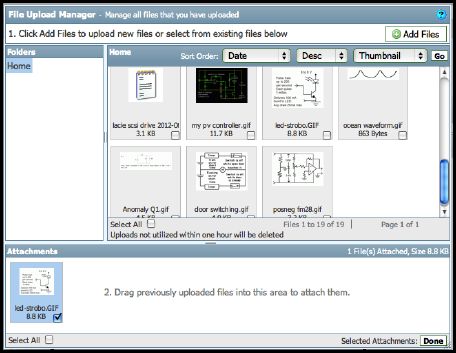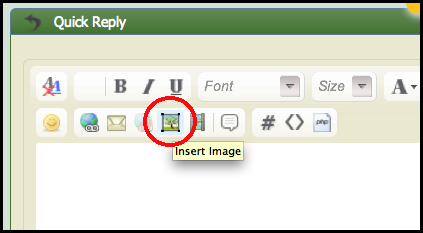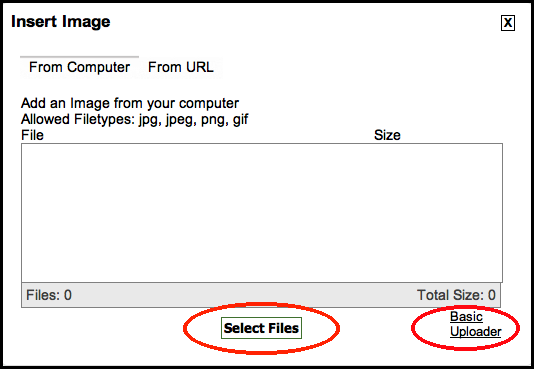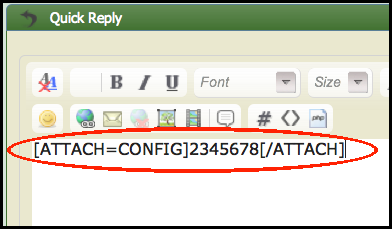- Joined
- Apr 1, 2011
- Messages
- 15,311
- Helped
- 2,904
- Reputation
- 5,820
- Reaction score
- 3,009
- Trophy points
- 1,393
- Location
- Minneapolis, Minnesota, USA
- Activity points
- 114,704
Several options are available for adding images to your posts:
(a) Add an Image, or (b) Manage Attachments, or (c) Insert Image
------------------------------------------------------------
"Add an Image" function
Tutorial: How to use the "Add an Image" button when composing a post.
You can add up to ten images with this method.
------------------------------------------------------------
Click the "Add an Image" button (found below the window in which you compose a post).
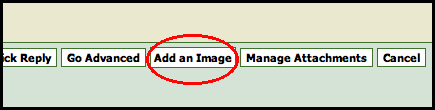
An 'Upload Image' window opens.
Notice the list of allowed graphics formats. Notice the maximum size.
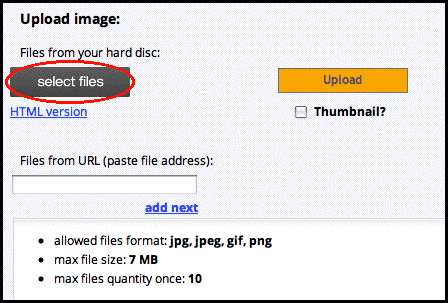
Click 'select files' to open a disk navigation window.
Select your desired file, and click 'Open'.
Back to the 'upload image' window, click 'upload'.
(The larger your file is, the longer it takes to transfer, both for you and readers.)
If successful, a window displays your uploaded image.
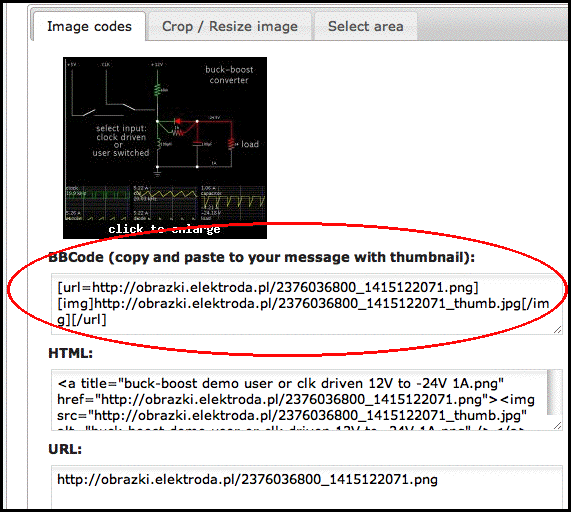
Look at the fields containing url links.
The 'BBC code' is a practical choice. It contains a link to your image.
If your image is large it will be a thumbnail. The thumbnail will appear in your post as a clickable which opens your full-size image.
Copy text. Paste it into your post.
Preview your post to see how it will appear.
Done!
(a) Add an Image, or (b) Manage Attachments, or (c) Insert Image
------------------------------------------------------------
"Add an Image" function
Tutorial: How to use the "Add an Image" button when composing a post.
You can add up to ten images with this method.
------------------------------------------------------------
Click the "Add an Image" button (found below the window in which you compose a post).
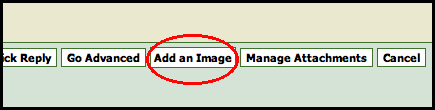
An 'Upload Image' window opens.
Notice the list of allowed graphics formats. Notice the maximum size.
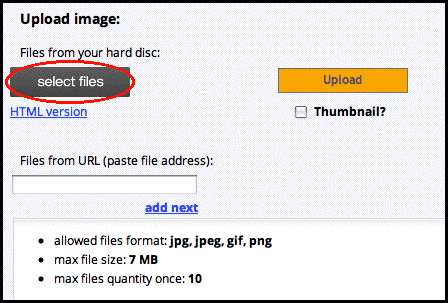
Click 'select files' to open a disk navigation window.
Select your desired file, and click 'Open'.
Back to the 'upload image' window, click 'upload'.
(The larger your file is, the longer it takes to transfer, both for you and readers.)
If successful, a window displays your uploaded image.
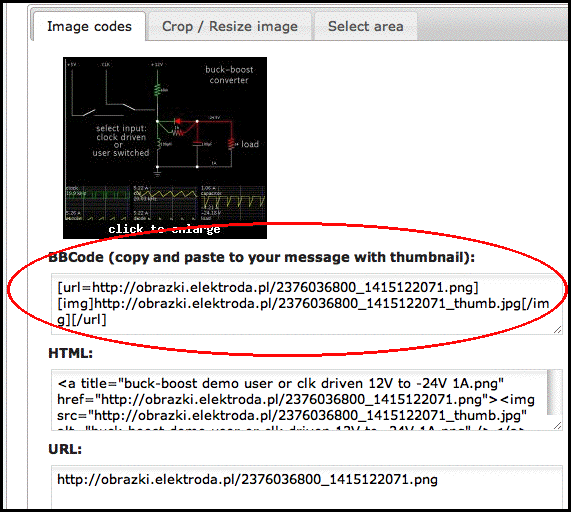
Look at the fields containing url links.
The 'BBC code' is a practical choice. It contains a link to your image.
If your image is large it will be a thumbnail. The thumbnail will appear in your post as a clickable which opens your full-size image.
Copy text. Paste it into your post.
Preview your post to see how it will appear.
Done!